Web Design
the <area> tag
main menus
help pages
printer-friendly/text-only version
This tag is the real meat of image maps. It won't work without the others - the <map> tags have to enclose <area> tags or they won't work, and you then need the usemap attribute to point to the map. But it's through the <area> tag that you "draw" out the hot spots; the equivalent of making those felt-pen marks on the overhead transparency. For each hot spot you want to trace, you need an <area> tag. (There is no closing tag, so remember to include the / at the end.)
The first thing we need to tell the browser, then, is the shape of the hot spot. shape wasn't in bold for emphasis alone, but because it's the name of the relevant attribute in this case. It can take three values, though each of the three can appear in shorthand or the full version, as given in the table below. The next thing you need to tell the browser is the co-ordinates of the shape, in other words, where it actually is on the "transparency". Have a look at the table first, and then I'll explain how the co-ordinates can be established.
Full shape value | Shorthand value | coords |
circle | circ | x, y, r |
rectangle | rect | x1, y1, x2, y2 |
polygon | poly | x1, y1, x2, y2, x3, y3.... xn, yn |
|
The co-ordinates of a point on an image are worked out in terms of pixels. Those who remember their GCSE maths should know that the x axis is the horizontal one, the y axis the vertical. However, unlike Cartesian co-ordinates, point (0, 0) is in the top left of an image. The map of South America, as should be clear from the height and width attributes, is 218 pixels wide (x axis) and 300 pixels high (y axis), so the bottom right pixel is (218, 300). The other point I've marked on the picture here - which happens to be, roughly, the northernmost tip of Bolivia - has its own unique pair of co-ordinates, and so indeed does every other one of the 65,400 pixels in this image. |
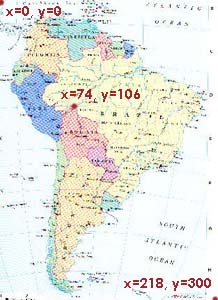 |
Elaborating on the table above, then, the coords attribute takes the following values depending on the shape:
- circle: the x and y co-ordinate of the centre of the circle, then the radius of the circle in pixels. For instance: <area shape="circ" coords="55, 75, 20"> would create a hot spot 40 pixels in diameter centred on point 55, 75.
- rectangle: x1 and y1 are the co-ordinates of the top left of the rectangle; x2 and y2, bottom right.
- polygon: start with any vertex of the polygon and call this x1, y1. Then trace round each vertex in turn. The fewest you'll have, therefore, is three pairs of x, y co-ordinates (which would create a triangle). The "Bolivia" example below would have seven pairs. Note that you don't need to repeat the first vertex at the end; the browser will fill in the final "line" for you. Also please realise that you don't have to be absolutely precise, tracing round every last crinkle in some map or other. Similarly, if tracing round faces, just use circles; you don't have to go round ears, hair etc.! Something vaguely right is enough - and also, make sure hot spots don't overlap. (If they do, the one defined later in the code will take precendence over the earlier one.)
To actually work out where co-ordinates lie, you will need to load the image up into a graphics editor such as Paint Shop Pro or Photoshop. These have "information windows" which, when you place the cursor over a point in the image, will give you the x and y co-ordinates of that point. It doesn't take that long to write these down and work out where your hot spot shapes are located. However, there's an even quicker way, if you are using Paint Shop Pro. As detailed on the handout for the virtual lecture, you can use PSP's "Image Mapper" tool to draw out a map and it will create the code for you. It's important to remember, as noted in the lecture, that this is just "draft" code - you may still need to do a bit of work to validate it and you will, of course, need then to integrate it with the rest of your page. But, especially for complex maps like the map of the world used in the virtual lecture with its 64 separate hot spots, it's easier than a pencil and paper. It also helps you avoid overlaps.
Finally, you will of course need to tell the browser where the hot spot links to. Normally this is done with an href attribute in the <area> tag, in the same way as for <a> tags. If you want to use a target attribute for whatever reason, stick that in there as well. By now you should know how to create the full version of the "South America" image map as was given in the virtual lecture. You can return there to look at the code, but it shouldn't be all that surprising.
There are some other tags which can be used on image maps. alt can appear in <area> tags, giving different floating captions over different parts of the image. However, it doesn't really have application outside Internet Explorer so, as with any other image, don't depend on alt to display important information. You might even try using onClick events to produce alerts or other effects.
